Caution:
However, unlike Creative Suite, Creative Cloud allows you to download and install either the Mac or Windows versions for each computer. This is great for people that have say a Windows PC at work, but a Mac at home. Sometimes the question is phrased slightly differently: Is a Mac or Windows PC better for Adobe Creative Cloud? Regardless of how the question is asked, the answer depends upon a number of factors that are described below.
The Creative Cloud Packager cannot be used to create packages that include CC 2019 apps or later. Learn More.
This article describes how to create deployment packages for Adobe Creative Cloud using Adobe Creative Cloud Packager. This article is applicable for both Adobe Creative Cloud for teams and Adobe Creative Cloud for enterprise customers.
Adobe Creative Cloud Requirements Mac
Note: For application-specific behavior and a list of information and solutions for certain scenarios, see the ReadMe.
The following is the sequence of events for creating and deploying packages with Adobe Creative Cloud Packager.
Download Adobe Creative Cloud Packager.
- If you are a Creative Cloud for teams customer, download Adobe Creative Cloud Packager from the Team Admin Portal in Adobe Creative Cloud.
- If you are a Creative Cloud for enterprise customer, download Adobe Creative Cloud Packager from the Adobe Licensing Website (LWS) or Admin Console.
Note: Adobe recommends that Creative Cloud Packager is not installed on a system where one or more Creative Suite products or Creative Cloud Manager products is installed.
Adobe Application Manager 3.1 and Creative Cloud Packager can be installed and used on the same machine. However, do not run them simultaneously for package creation.
In the following video, watch Karl Gibson, the Adobe Creative Cloud Packager Product Manager, explain how to download, install, configure, and use Creative Cloud Packager for teams to package and deploy apps using a sample package.
To create packages using Adobe Creative Cloud Packager, perform the following steps.
Run Adobe Creative Cloud Packager.
- (Windows) Click the shortcut for the application in the Start menu, under Programs > Adobe > Creative Cloud Packager.
- (Mac OS) Use the alias at /Applications/Adobe/Creative Cloud Packager.
Note: Run Creative Cloud Packager as an Administrator on the machine where you are building packages.Select your account type. Account type is the type of license that you have for Creative Cloud membership and can be one of the following:
- Administrator for a Value Incentive Plan (VIP) customer for Creative Cloud for teams or education.
- Administrator for Enterprise Term License Agreement (ETLA), Education Enterprise Agreement (EEA), or a Government customer.
Sign in with your Adobe ID and password.
If you are a Creative Cloud for team member, use an Adobe ID that has been specified as an administrator for your team. If you are a Creative Cloud for enterprise customer, use a standard Adobe ID.
Note:
Your Adobe ID must be listed as an admin ID for one of the account types.
Note:
If you are an administrator for both the account types, you have Adobe IDs corresponding to each of the account type. Creative Cloud Packager remembers the account type with which you sign in. Even if you close Creative Cloud Packager and relaunch it, for your convenience, you are signed in for the same account type. If you want to change the account type, sign out, and then change the account type and sign in again (with the Adobe ID corresponding to the account type that you selected).
After you have successfully signed in, the Creative Cloud Packager screen appears.
If you want to set preferences for location of the cache for products, clear the cache, enable/disable auto-update of Creative Cloud Packager, or view Help on Creative Cloud Packager, click the Down Arrow next to the 'Welcome, ' message on the upper-right corner of the Creative Cloud Packager screen.
Click Preferences from the drop-down list to do one of the following:
- Change the cache location where the applications are downloaded.
- Clear the cache.
Note: Clearing the cache deletes the downloaded applications.
To save any changes you made in the Preferences screen, click Save. To exit without saving any changes, click Cancel.
On the Preferences screen, you can also enable or disable auto-update of Creative Cloud Packager.
- If you select Always Keep Creative Cloud Packager Up To Date, when Creative Cloud Packager is found not to be of the latest version available, Creative Cloud Packager is automatically updated to the latest version through the Internet.
In the Creative Cloud Packager screen, do one of the following:
- Click Create Package to start the package creation process.
- Click Create License Package. For more information, see Create license package.
- Click Create Package to start the package creation process.
In the Package Details screen that appears, enter the required details.
Enter the name of the package that you are creating.
Enter the location to which you want to save the package you create. You can click the Browse icon to locate the destination folder, or enter the absolute path.
If your admin account is linked to more than one organization, select the organization for which the package will be created.
In Windows, choose 32-bit or 64-bit processor support. It's necessary to makeseparate packages for 32-bit and 64-bit installations. A 32-bit package can't run on a64-bit machine.
The options for license type depend on whether you are using a Creative Cloud for enterprise, Government, or Education account type or a Creative Cloud for teams account type.
Named Licensing allows users to sign in if they want to license the products they use. It enables members to access Creative Cloud services and gives administrators more visibility into activations. If no user has signed in to license a product, the usage is considered to be trial usage.
As an administrator, you can send your users an invitation to join the team. Once they receive the invitation, they can sign in and license the applications you have deployed to their systems. They can also access Creative Cloud services. The admin portal is updated to reflect the product activation status.
Creative Cloud for enterprise only. Use this option to create a package with a valid license. Use this workflow to deploy a product or group of products containing updates to client machines in a licensed state. No further validation is required on the client machine.
Creative Cloud for education only. Use this option to license the package to a machine rather than a user. Users never need to sign in or enter a serial number to license the software. Licenses are tied to machine deployment pools, which are created automatically when you order products.
If you're an education customer, to add Device Seats you need to place an order with your reseller. Adobe then creates a Deployment Pool for the products ordered. For example, if you purchase 100 Creative Cloud All Apps seats and 50 Photoshop Single App seats, two deployment pools are created. After deployment pools have been created, Creative Cloud Packager shows you Device License option under the License Type options. On selecting this option, you can view and select a deployment pool to use for the package. After installation, the package attempts to activate. If activation is not possible at deployment time either due to no Internet connectivity or proxy configuration, then the package continues to run and attempt silent activation for seven days before it ceases to function.
If you want to know how many machines your package has been deployed to, you can open up Creative Cloud Packager and check the Deployed To field.
For more information, see Create packages with device licenses.
Adobe Creative Cloud for desktop is the central hub for Creative Cloud activity and allows the users to view applications and updates. For named license, Creative Cloud Desktop Application is always enabled.
To create a package that contains only the Creative Cloud for desktop app, do not select any Applications or Updates in the subsequent screens.
This option is applicable only when Creative Cloud Desktop Application is enabled. When disabled, this option hides the apps panel in Creative Cloud desktop application for end users.
User selection Admin users update via Adobe Update Manager Adobe Update Manager is disabled (IT manages update distribution) Enable Adobe Update Manager Disable Adobe Update Manager Select Show Applications and Updates via the Apps panel Enabled Deselect Show Applications and Updates via the Apps panel Enabled Select Show Applications and Updates via the Apps panel and Use internal update server Enabled Deselect Show Applications and Updates via the Apps panel and Use internal update server Enabled Note:
To install applications or updates from the Apps panel, users must have administrative privileges. You can also retrospectively enable the Apps panel. For more information, see Customize Creative Cloud app for desktop.
This option allows users to manage applications and updates even when they do not have Administrator privileges. To allow your users without Administrator credentials to manage applications and updates, select this option.
Once you have deployed a package with elevated privileges, to revoke the elevated privileges later, you need to create a Creative Cloud desktop app-only package with Elevated Privileges deselected and deploy it. Similarly, to grant elevated privileges to existing users, you need to create a Creative Cloud desktop app only package with Elevated Privileges selected and deploy it.
The Elevated Privileges option is available only when you have selected Show Applications And Updates Via The Apps Panel.
Note:
You need to relaunch the Creative Cloud desktop Application for this change to take effect.
The settings for package configuration include options such as whether to ignore conflicting processes during installation.
To review or change the package configuration settings, click Change.
The Advanced Configurations screen appears.
In an individual product installation, the Adobe Application Manager launches automatically every day at 2:00 am to check for updates to Adobe products. The user is not aware of this check unless a product update is found, at which time the application displays a dialog on the end-user machine to inform the user that an update is available.
Adobe Update Manager is disabled (IT manages update distribution)
To prevent the user's Application Manager from doing automatic update checking for the deployed products, choose the default option, 'Adobe Update Manager is disabled (IT manages update distribution)'. In addition to suppressing the automatic update behavior, it disables the Update option from the Help menu in the applications; users can no longer actively look for updates on their own. If you choose this option, the IT admin must download and deploy updates for their users.
Admin users update via Adobe Update Manager (default)
The option 'Admin users update via Adobe Update Manager' enables automatic update checking through the Adobe Application Manager, which is the default for products installed individually. If the user's system was previously set to suppress updates, deploying a package with this option set re-enables automatic update checking.
You can choose to redirect the automatic update process to check for updates with your own update server, rather than the Adobe update server. Select the option 'Use internal update server'. For this option, it's necessary to host updates on an internal server, and redirect the Adobe Application Manager to look there for updates. You do this by providing the path to an XML configuration file that contains information about the hosted server. For more information about hosting an internal server, see Using Adobe Update Server Setup Tool.
Note:
You are recommended not the deploy these configuration files on an admin computer on which you are running Creative Cloud Packager.
How to gent adobe pro full version for mac free. This 'Adobe Acrobat Pro DC 2018 free. download full Version with Crake' is a the complete solution to your Adobe Acrobat Pro DC need. It is free and full version plus the crake. This means that you have come to right place for downloading Adobe Acrobat Pro DC Free. Now, there is a great news from Abode for users on a tight budget because Adobe allows users to download and use Adobe Creative Suite CS2 permanently without paying a penny. Better still, if you have Adobe 2 installed in your computer, you can use a. Windows: To uninstall your trial version on a Windows device, close any open Adobe software on your computer, open the Windows Control Panel and double-click Programs and Features. Click on Acrobat Pro DC, and select 'Uninstall' from the menu.
You might experience issues during package creation.
Adobe Remote Update Manager lets you remotely run the updater on the client with the benefit of executing as an administrator. Select this option to enable the use of Remote Update Manager. For more information, see Remote Update Manager.
The Application Manager offers you the following choices for the deployment location:
- Deploy to default application directory: The default drive is the system drive; the default path is Program Files in Windows and /Applications in Mac OS.
- Specify directory during deployment: Allows the end users to specify the installation path during the deployment of the package. On Mac OS users are prompted on the user interface, while on Windows it is a command line option only.
- Specify directory: Enter the path to the location to a specific installation location
Adobe Remote Update Manager lets you remotely run the updater on the client with the benefit of executing as an administrator. Select this option to enable the use of Remote Update Manager. For more information, see Remote Update Manager.
To save any changes to configuration you made and return to the Package Details screen, click Save. To return to the Package Details screen without making any changes, click Cancel.
Note:
If you deselect Show Applications and Updates via the Apps panel option, the Admin users update via Adobe Update Manager option in the Advanced Configurations dialog is deselected. However, this configuration change is not saved. This implies that the next time you run the packager, the Show Applications and Updates via the Apps panel option will be selected. Also, the Admin users update via Adobe Update Manager option be displayed.
In the Package Details screen click Next. If you selected the Enterprise, Government, or Education user account type in the Sign In Screen, and are using a Serial Number License you are prompted to enter the enterprise license key. If you do not have your enterprise license key, you can find it at licensing.adobe.com. Enter the key and then click Next.
Note:
Adobe advises that you use Creative Cloud for enterprise serial numbers in Creative Cloud Packager.
Select the products and updates that you want to include in the package. For example, you can choose to include the Adobe Photoshopsoftware and all it updates, as well as (only) the updates for Adobe InDesign. Select the checkboxes appropriately.
Core Components is always selected, and you cannot deselect it. This option deploys the common licensing infrastructure to client machines. To create a package that only contains the Creative Cloud for desktop app, enable Adobe Creative Cloud from the Package's Advanced Configurations screen.
You can package archived versions of software as well. Select the Show archived versions check box to display the list of supported previous versions, if any. If the product or update that you selected has already been downloaded to your machine, a Down Arrow appears next to its name.
You can also select the language you want to package in, using the drop-down list on the upper-right side.
Note:
Ensure that the target devices meet the system requirements of the apps being packaged. Deploying apps on unsupported systems c give unexpected results.
When you package an update for the latest version of some of the applications, you can apply the package to a system that does not already have the base version of the application installed. You can identify such apps with the icon (). For a list of such applications, see Applications that can be deployed without their base versions.
For example, the update of Photoshop CC 2015.0.1 could be installed on a client machine that already had base version of Photoshop CC 2015 installed. The latest version of Photoshop update can be installed on a machine that may not have the Photoshop base version. So while creating a package, you can choose to package only the update version for the apps that can be deployed without their base versions.
To add applications and updates from a local source, such as a DVD or ESD, instead of downloading from the Creative Cloud, click Add Offline Media.
Browse to the location where the offline media is located. On a Mac, place the DMG file in a directory and browse to that directory. Select the products and updates to package. Free adobe reader edit pdf for mac.
Note:
Use media that Adobe provided, or downloaded from the Adobe website to ensure that it is not corrupt and does not contain malicious code.
When you have made your selection, click Done to return to the Application and Updates screen.
Click Build to start packaging the selected applications and updates.
The Adobe Creative Cloud Packager downloads the products and updates that have not been downloaded already to your machine. It then builds the package. The progress is displayed on the Download Progress and the Build Progress screens.
When the build completes successfully, the Summary page appears.
This page displays a summary of the products or components included in the build. The name of the folder in which the package is created is displayed on the screen. Clicking the folder name opens the folder.
You can click the Build Log link to see the detailed progress report, including any errors.
Note: When you create a package, Adobe Creative Cloud Packager creates a configuration file for the package, with the name .ccp. This file is located in the folder that you specify for the package. This configuration file is for internal use only - do not modify or delete this file.
To create another package, click Main Menu to go back to the Welcome screen. To exit Adobe Creative Cloud Packager, click Close.
As part of the build process, two folders are created:
The Build folder contains the MSI (Windows) or the PKG (Mac OS) files.
The Build folder also contains the following files:
For details, see handling Conflicting processes in this article.
Contains the list of products and updates that you have included in the package
The Exceptions folder contains the payloads that must be installed separately.
Note:
For exception media (such as msi or exe) of latest version of Muse, the exception installer is copied in the following location and the user needs to install this exception separately:
Program Files (x86)Common FilesAdobeInstallersThird Party
When you create a package, the Create Package process creates a ConflictingProcessList.xml file. This file contains the details of the processes that conflict with the installation of the applications that you have added to the package.
The file is created as an XML file to allow you to automate the process of managing the conflicting processes.
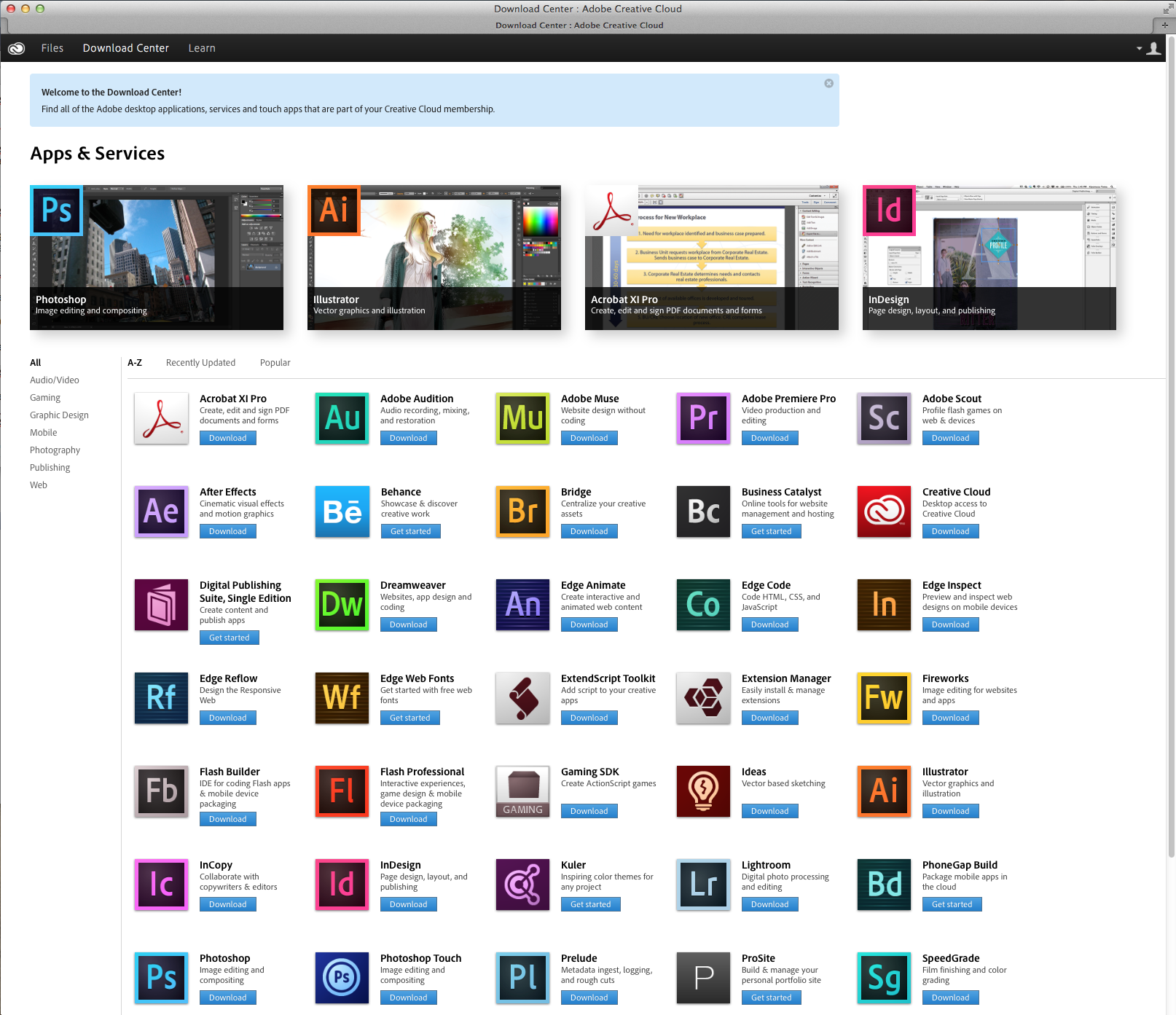
Also, when a user is installing the package, if any of these conflicting processes are running the installation with fail. These processes must be closed before installing the CCP package.
Twitter™ and Facebook posts are not covered under the terms of Creative Commons.
Adobe Creative Cloud For Mac Torrent
Legal Notices | Online Privacy Policy
